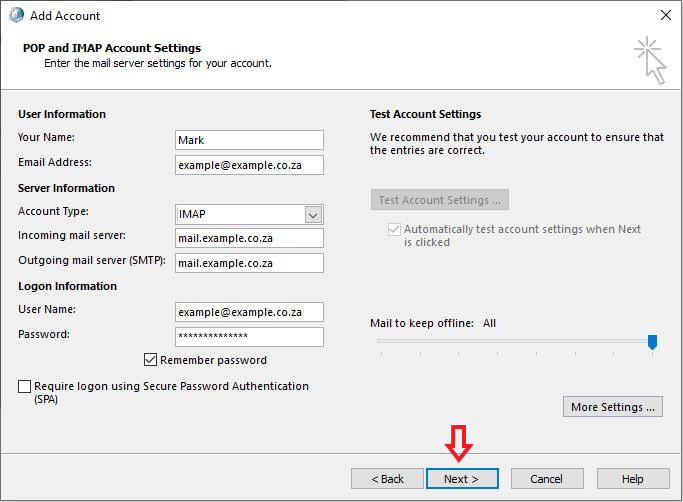Step 1 - Open Control Panel, click on User Accounts, make sure that View by is on Category:

Step 2 - Select Mail as shown below:
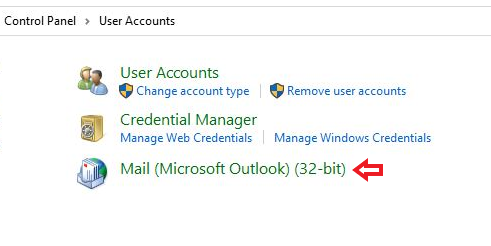
Step 3 - Proceed to Email Accounts:

Step 4 - Click on New... to start setup of your email account:
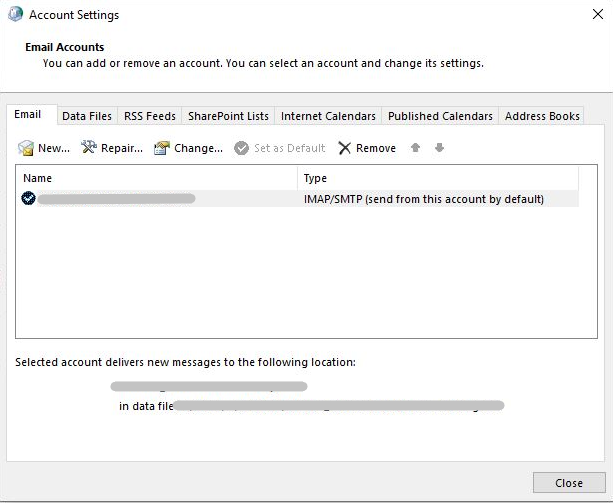
Step 5 - Select the Manual setup or additional server types option and click on Next:

Step 6 - Select POP or IMAP and click on Next:

Step 7 - Server & Logon Information can be requested from Western Cloud, enter the settings into their respective fields and when done click on Next, an example is shown below:
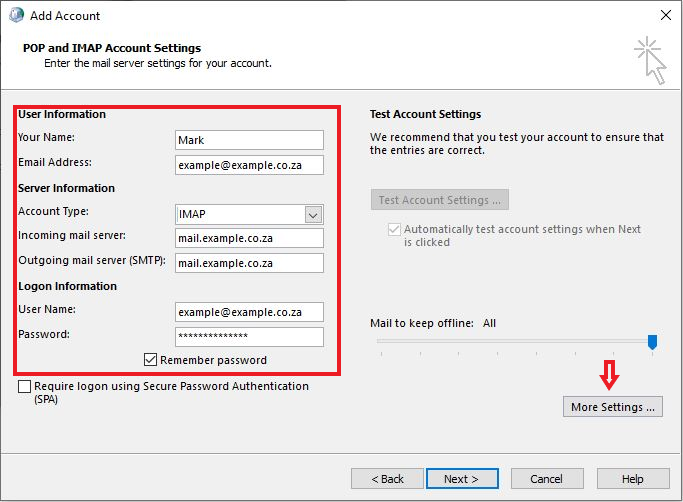
Step 8 - Proceed to the Outgoing Server tab and tick My outgoing server requires authentication and select Use same settings as my incoming mail server:
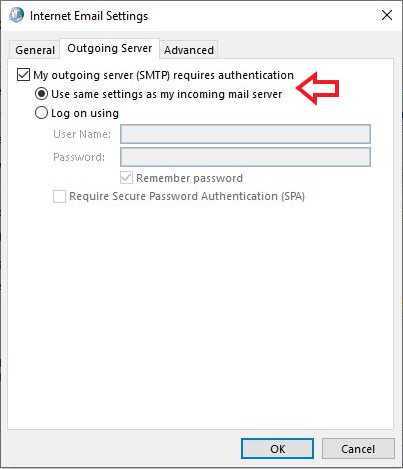
Step 9 - Enter the Incoming & Outgoing Server Port Numbers as specified in the mail details we provided you, select SSL/TLS as the encryption method, when done you can close the window by clicking on OK:
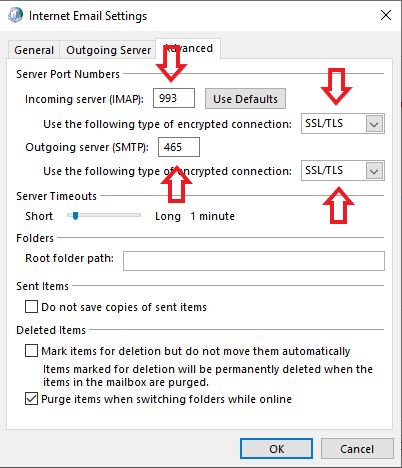
Step 10 - You are almost done! Click on Next and wait for the Account Settings Test to finish and then select Finish to complete the setup: